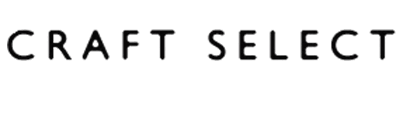スタイルシート設定一覧になります。タグは主にspanにclass を設定します。セットにした設定 があります。スタイルを組み合わせる ことも出来ます。必ず組み合わせなければいけないクラス指定タグ もあるので下記をご参照ください。
基本スタイル指定
文字装飾
配置
余白
要素変更
レイアウト
デザインスタイル指定
レスポンシブ対応
その他細かいスタイル設定
文字装飾
文字に色をつける
クラス【fc-[colorname] 】を指定します。
ソース
<span class="fc-red">■文字色にレッド(fc-red)を指定</span>
<span class="fc-orange">■文字色にオレンジ(fc-orange)を指定</span>
<span class="fc-yellow">■文字色にイエロー(fc-yellow)を指定</span>
<span class="fc-olive">■文字色にオリーブ(fc-olive)を指定</span>
<span class="fc-lime">■文字色にライム(fc-lime)を指定</span>
<span class="fc-green">■文字色にグリーン(fc-green)を指定</span>
<span class="fc-teal">■文字色にティール(fc-teal)を指定</span>
<span class="fc-aqua">■文字色にアクア(fc-aqua)を指定</span>
<span class="fc-cyan">■文字色にシアン(fc-cyan)を指定</span>※aquaと同じ
<span class="fc-blue">■文字色にブルー(fc-blue)を指定</span>
<span class="fc-navy">■文字色にネイビー(fc-navy)を指定</span>
<span class="fc-indigo">■文字色にインディゴ(fc-indigo)を指定</span>
<span class="fc-purple">■文字色にパープル(fc-purple)を指定</span>
<span class="fc-violet">■文字色にバイオレット(fc-violet)を指定</span>
<span class="fc-fuchsia">■文字色にフクシャ(fc-fuchsia)を指定</span>
<span class="fc-magenta">■文字色にマゼンタ(fc-magenta)を指定</span>※fuchsiaと同じ
<span class="fc-pink">■文字色にピンク(fc-pink)を指定</span>
<span class="fc-maroon">■文字色にマルーン(fc-maroon)を指定</span>
<span class="fc-brown">■文字色にブラウン(fc-brown)を指定</span>
<span class="fc-black">■文字色にブラック(fc-black)を指定</span>
<span class="fc-gray">■文字色にグレー(fc-gray)を指定</span>
<span class="fc-silver">■文字色にシルバー(fc-silver)を指定</span>
<span class="fc-white">■文字色にホワイト(fc-white)を指定</span>
表示
■文字色にレッド(fc-red)を指定 ■文字色にオレンジ(fc-orange)を指定 ■文字色にイエロー(fc-yellow)を指定 ■文字色にオリーブ(fc-olive)を指定 ■文字色にライム(fc-lime)を指定 ■文字色にグリーン(fc-green)を指定 ■文字色にティール(fc-teal)を指定 ■文字色にアクア(fc-aqua)を指定 ■文字色にシアン(fc-cyan)を指定 ※aquaと同じ■文字色にブルー(fc-blue)を指定 ■文字色にネイビー(fc-navy)を指定 ■文字色にインディゴ(fc-indigo)を指定 ■文字色にパープル(fc-purple)を指定 ■文字色にバイオレット(fc-violet)を指定 ■文字色にフクシャ(fc-fuchsia)を指定 ■文字色にマゼンタ(fc-magenta)を指定 ※fuchsiaと同じ■文字色にピンク(fc-pink)を指定 ■文字色にマルーン(fc-maroon)を指定 ■文字色にブラウン(fc-brown)を指定 ■文字色にブラック(fc-black)を指定 ■文字色にグレー(fc-gray)を指定 ■文字色にシルバー(fc-silver)を指定 ■文字色にホワイト#fff(fc-white)を指定
▲ 文字色が白の為背景に黒を設定しています。 スタイル一覧へ |ページの先頭へ
文字を太字にする
クラス【b】を指定します。
ソース
<span class="b ">【b】を指定のテキスト</span>
表示
【b】を指定のテキスト
スタイル一覧へ |ページの先頭へ
文字を斜体にする
クラス【i】を指定します。
ソース
<span class="i ">【i】を指定のテキスト</span>
表示
【i】を指定のテキスト
スタイル一覧へ |ページの先頭へ
文字に下線をつける
クラス【u】を指定します。
ソース
<span class="u ">【u】を指定のテキスト</span>
表示
【u】を指定のテキスト
スタイル一覧へ |ページの先頭へ
文字に取り消し線をつける
クラス【s】を指定します。
ソース
<span class="s ">【s】を指定のテキスト</span>
表示
【s】を指定のテキスト
スタイル一覧へ |ページの先頭へ
テキストをハイライトして目立たせる
クラス【mark】を指定します。
ソース
テキストがはいります。<span class="mark"> テキストがはいります。</span> テキストがはいります。表示
テキストがはいります。テキストがはいります。 テキストがはいります。
スタイル一覧へ |ページの先頭へ
文字を大きくする(フォントサイズ指定)
クラス【big】または【fs-l】を指定します。
<font size="[数値] ">と同じスタイルはクラス【fs-[数値] 】を指定します。
参考:小さくする場合はこちら
ソース
<span class="big ">【big】を指定のテキスト</span>
<span class="fs-l ">【fs-l】を指定のテキスト</span>
<span class="fs-3 ">【fs-3】を指定のテキスト</span>
<span class="fs-4 ">【fs-4】を指定のテキスト</span>
<span class="fs-5 ">【fs-5】を指定のテキスト</span>
<span class="fs-6 ">【fs-6】を指定のテキスト</span>
<span class="fs-7 ">【fs-7】を指定のテキスト</span>
表示
【big】を指定のテキスト
(1.2em)
【fs-l】を指定のテキスト
やや大きくする(1.12em)
【fs-3】を指定のテキスト
(1.24em)
【fs-4】を指定のテキスト
(1.32em)
【fs-5】を指定のテキスト
(1.8em)
【fs-6】を指定のテキスト
(2.4em)
【fs-7】を指定のテキスト
(3.6em)
スタイル一覧へ |ページの先頭へ
文字を小さくする(フォントサイズ指定)
クラス【small】または【fs-s】を指定します。
<font size="[数値] ">と同じスタイルはクラス【fs-[数値] 】を指定します。
参考:大きくする場合はこちら
ソース
<span class="small ">【small】を指定のテキスト</span>
<span class="fs-s ">【fs-s】を指定のテキスト</span>
<span class="fs-1 ">【fs-1】を指定のテキスト</span>
<span class="fs-2 ">【fs-2】を指定のテキスト</span>
表示
【small】を指定のテキスト
<small>タグと同じスタイル(0.88em)
【fs-s】を指定のテキスト
やや小さくする(0.88em)
【fs-1】を指定のテキスト
(0.8em)
【fs-2】を指定のテキスト
(0.94em)
スタイル一覧へ |ページの先頭へ
配置
テキスト配置(左・中央・右)
クラス【t-l】【t-c】【t-r】を指定します。
左配置
pタグにclass【t-l】を設定
<p class="t-l">spanタグにclass【b】を設定</p>
spanタグにclass【t-l】を設定
<span class="t-l">spanタグにclass【t-l】を設定</span>
中央配置
pタグにclass【t-c】を設定
<p class="t-c">spanタグにclass【b】を設定</p>
spanタグにclass【t-c】を設定
<span class="t-c">spanタグにclass【t-c】を設定</span>
右配置
pタグにclass【t-r】を設定
<p class="t-r">spanタグにclass【b】を設定</p>
spanタグにclass【t-r】を設定
<span class="t-r">spanタグにclass【t-r】を設定</span>
-
spanタグに使用すると、ブロック要素 にするスタイルも設定されています。テキスト配置はブロック要素でないと反映されません。 ブロック要素にしたい場合はクラス【db】を追記してください。
参考:ブロック要素にする
スタイル一覧へ |ページの先頭へ
画像の左寄せ・右寄せ(要素の回り込み)
クラス【fl】【fr】を指定します。
※ 左寄せ・右寄せを指定している要素の方が高さがある場合、表示が崩れますので最後に<br class="clear" />を必ず入れてください。
左寄せ
こちらにテキストが入ります。こちらにテキストが入ります。こちらにテキストが入ります。画像にclass【fl】を設定 しています。<br class="clear" />を入れています。
<img src="/images/noimage.png" alt="image" class="fl" />
<p>
こちらにテキストが入ります。こちらにテキストが入ります。こちらにテキストが入ります。…(略)
<br class="clear" />
</p>
右寄せ
こちらにテキストが入ります。こちらにテキストが入ります。こちらにテキストが入ります。画像にclass【fr】を設定 しています。<br class="clear" />を入れています。
<img src="/images/noimage.png" alt="image" class="fr" />
<p>
こちらにテキストが入ります。こちらにテキストが入ります。こちらにテキストが入ります。…(略)
<br class="clear" />
</p>
クラス【left】【right】なら画像余白調整付き
こちらにテキストが入ります。こちらにテキストが入ります。こちらにテキストが入ります。画像にclass【left】を設定 しています。画像の余白が右と下にのみ1文字分 入ります。 <br class="clear" />を入れています。
<img src="/images/noimage.png" alt="image" class="left" />
<p>
こちらにテキストが入ります。こちらにテキストが入ります。こちらにテキストが入ります。…(略)
<br class="clear" />
…(略)こちらにテキストが入ります。こちらにテキストが入ります。こちらにテキストが入ります。
</p>
-
こちらにテキストが入ります。こちらにテキストが入ります。こちらにテキストが入ります。画像にclass【right】を設定 しています。画像の余白が左と下にのみ1文字分 入ります。 <br class="clear" />を入れています。
<img src="/images/noimage.png" alt="image" class="right" />
<p>
こちらにテキストが入ります。こちらにテキストが入ります。こちらにテキストが入ります。…(略)
<br class="clear" />
…(略)こちらにテキストが入ります。こちらにテキストが入ります。こちらにテキストが入ります。
</p>
スタイル一覧へ |ページの先頭へ
中央寄せにする
クラス【center】を指定します。ブロック要素 にするスタイルも設定されています。0になります。画像の下に余白を入れたい場合は余白スタイル設定のクラスを追加します。
画像にclass【center】を設定
<img src="/images/noimage.png" alt="image" class="center" >
-
画像にclass【center】と余白スタイルを設定
<img src="/images/noimage.png" alt="image" class="center m-b1em" >
参考:外側の余白(margin)をつける
-
spanタグにclass【center】を設定
<span class="center">spanタグにclass【center】を設定</span>
spanタグにclass【center】と余白スタイルを設定
<span class="center m-b1em">spanタグにclass【center】を設定</span>
スタイル一覧へ |ページの先頭へ
余白
外側の余白(margin)を0にする
クラス【no】を指定します。
<table>タグに指定すると、外側の余白(margin)を0にするだけでなく、<th>、<td>タグの背景を無し、内側の余白(padding)とボーダーも0にします。
ソース
<img src="/images/noimage.png" alt="image" class="no " />
<table class="no " class="s_clear">
<tr><th>th</th><td>td</td></tr>
</table>表示※分かりやすくする為に背景に色をつけています
▼ 通常 ▼ クラス【no】を指定 ▼ 通常のテーブル ▼ クラス【no】を指定 スタイル一覧へ |ページの先頭へ
内側の余白(padding)を0にする
クラス【pno】を指定します。
ソース
<p class="aside pno">内側の余白(padding)を0にする</p>表示※分かりやすくする為に背景に色をつけています
▼ <class="aside">設定の通常pタグ内側の余白(padding)を0にする
▼ <class="aside">設定にpno設定も追加したpタグ内側の余白(padding)を0にする
スタイル一覧へ |ページの先頭へ
外側の余白(margin)をつける
クラス【m-[指定したい設定名] 】を指定します。<p>、<table>、<dl>、<ul>、<article>、<section>タグは初期設定として下に1.5文字分の余白 がついています。<ul>タグ内の<ul>タグは下に0.5文字分の余白 がついています。
ソース
<p class="m-0a ">上下0の左右auto設定</p>
<p class="m-half ">下に1文字の半分の余白をつける</p>
<p class="m-b1em ">下に1文字分の余白をつける</p>
<p class="m-b1ema ">下に1文字分の余白をつけ、左右auto設定</p>
<p class="m-l1em ">左に1文字分の余白をつける</p>
<p class="m-lr1em ">左右に1文字分の余白をつける</p>
<p class="m-r1em ">右に1文字分の余白をつける</p>表示※分かりやすくする為に枠線 、背景に色 をつけています
▼ <p>タグにクラス【m-0a】を指定 ▼ <p>タグにクラス【m-half】を指定 ▼ <p>タグにクラス【m-b1em】を指定 ▼ <p>タグにクラス【m-b1ema】を指定 ▼ <p>タグにクラス【m-l1em】を指定 ▼ <p>タグにクラス【m-lr1em】を指定 ▼ <p>タグにクラス【m-r1em】を指定 -
auto設定について
クラス【m-0a】、【m-b1ema】の左右auto設定とは、余白(margin)が自動調整になります。m-0a】を指定した中にブロック要素があった場合、余白(margin)がautoに設定されていないと、中央になりません。
例)
中央配置設定の<p class="t-c">~</p>に<span class="db w20 mark">~</span>を入れる場合
<p class="t-c "><span class="db w20 mark"> テスト</span> </p>▼ 通常だと中央配置された中でも中央にならない
テスト
<p class="t-c "><span class="db w20 mark m-0a "> テスト</span> </p>▼ タグにクラス【m-0a】を指定すると左右がautoになり、中央に調整される。
テスト
スタイル一覧へ |ページの先頭へ
内側の余白(padding)をつける
クラス【p-[指定したい設定名] 】を指定します。
ソース
<p class="p-b1em ">下に1文字分の余白をつける</p>
<p class="p-bhalf ">下に1文字の半分の余白をつける</p>
<p class="p-l1em ">左に1文字分の余白をつける</p>
<p class="p-lr1em ">左右に1文字分の余白をつける</p>
<p class="p-r1em ">右に1文字分の余白をつける</p>
<p class="p-t1em ">上に1文字分の余白をつける</p>
<p class="p-tb1em ">上下に1文字分の余白をつける</p>
<p class="p-thalf ">上に1文字の半分の余白をつける</p>表示※分かりやすくする為に背景に色 をつけています
▼ <p>タグにクラス【p-b1em】を指定(<p>タグ初期設定と同じです) 下に1文字分の余白をつける
▼ <p>タグにクラス【p-bhalf】を指定 下に1文字の半分の余白をつける
▼ <p>タグにクラス【p-l1em】を指定 左に1文字分の余白をつける
▼ <p>タグにクラス【p-lr1em】を指定(分かりやすくする為にブロック要素【db】指定と背景色 をつけています。) 左右に1文字分の余白をつける
▼ <p>タグにクラス【p-r1em】を指定(分かりやすくする為に右配置【t-r】も指定しています。) 右に1文字分の余白をつける
▼ <p>タグにクラス【p-t1em】を指定 上に1文字分の余白をつける
▼ <p>タグにクラス【p-tb1em】を指定 上下に1文字分の余白をつける
▼ <p>タグにクラス【p-thalf】を指定 上に1文字の半分の余白をつける
スタイル一覧へ |ページの先頭へ
要素内にある画像の余白(margin)を自動(auto=数字指定無し)にする
画像の余白を(margin)を自動(auto=数字指定無し)にしたい親要素にクラス【auto-in】か【no-in】を指定します。auto-in】は指定内にある画像の左右余白が対象となり、上下余白はそのまま です。no-in】は指定内にある画像の上下左右全ての余白 が対象です。上下は【0 】になります。
リストやテーブル※ で画像一覧などを組みたい時にまとめて指定できます。
ソース
<span class="auto-in ">
<img src="/images/noimage.png" alt="photo" /><img src="/images/noimage.png" alt="photo" /><br />
<img src="/images/noimage.png" alt="photo" /><img src="/images/noimage.png" alt="photo" /><img src="/images/noimage.png" alt="photo" />
</span>
<ul class="auto-in grid3 no">
<li><img src="/images/noimage.png" alt="photo" /></li>
<li><img src="/images/noimage.png" alt="photo" /><img src="/images/noimage.png" alt="photo" /></li>
<li><img src="/images/noimage.png" alt="photo" /></li>
</ul>
<span class="no-in ">
<img src="/images/noimage.png" alt="photo" /><img src="/images/noimage.png" alt="photo" /><br />
<img src="/images/noimage.png" alt="photo" /><img src="/images/noimage.png" alt="photo" /><img src="/images/noimage.png" alt="photo" />
</span>
<ul class="no-in grid3 no">
<li><img src="/images/noimage.png" alt="photo" /></li>
<li><img src="/images/noimage.png" alt="photo" /><img src="/images/noimage.png" alt="photo" /></li>
<li><img src="/images/noimage.png" alt="photo" /></li>
</ul> 表示
auto-in指定
-
no-in指定
スタイル一覧へ |ページの先頭へ
よく使いそうな細かい余白設定
1文字目(【m】or【p】)は余白の種類です。m】は外側余白margin、【p】は内側余白padding、の全2パターンです。t】or【r】or【b】or【l】or【v】or【h】or【a】)は位置指定です。t】は上 、
【r】は右 、
【b】は下 、
【l】は左 、
【v】は上下 、
【h】は左右 、
【a】は上下左右全て 、
の全7パターンです。0】or【10】or【20】)は余白のサイズ(px)です。0】は0 px10】は10 px20】は20 px
外側余白margin 各0px 指定※画像の外側余白を上書き
mt0 mr0 mb0 ml0 mv0 mh0 ma0
内側余白padding 各0px 指定※上書き要素がない為変化はありません
pt0
pr0
pb0
pl0
pv0
ph0
pa0
外側余白margin 各10px 指定
mt10 mr10 mb10 ml10 mv10 mh10 ma10
内側余白padding 各10px 指定
pt10
pr10
pb10
pl10
pv10
ph10
pa10
外側余白margin 各20px 指定
mt20 mr20 mb20 ml20 mv20 mh20 ma20
内側余白padding 各20px 指定
pt20
pr20
pb20
pl20
pv20
ph20
pa20
スタイル一覧へ |ページの先頭へ
要素変更
ブロック要素にする
クラス【db】を指定します。余白(padding)の上下をつける 、テキスト配置(左・中央・右) 、要素を100%横幅の一行扱いで使用したい場合などはブロック要素にしなければ反映されません。
ソース
<span class="db ">クラス【db】を指定したテキスト</span>表示※分かりやすくする為に背景に色をつけています
▼ 通常 クラス【db】を指定したテキスト
▼ クラス【db】を指定 クラス【db】を指定したテキスト
スタイル一覧へ |ページの先頭へ
インラインブロック要素にする
クラス【dib】を指定します。余白(padding)の上下をつける 、で使用したい場合などはブロック要素にしなければ反映されません。
ソース
<span class="dib ">クラス【dib】を指定したテキスト</span>表示※分かりやすくする為に背景に色をつけています
▼ 通常 クラス【db】を指定したテキスト
▼ クラス【db】を指定 クラス【db】を指定したテキスト
スタイル一覧へ |ページの先頭へ
リストをインラインブロック要素にする
<ul>(<ol>)タグにクラス【lin】を指定します。<ul class="lin">内の<li>タグがインラインブロック要素になります。
ソース
<ul class="lin "><li>リスト1</li><li>リスト2</li><li>リスト3</li></ul>表示
中央、余白指定のソース
<ul class="lin t-c "><li>リスト1</li><li class="p-lr1em ">リスト2</li><li>リスト3</li></ul>中央、余白指定の表示
クラス【lin-line】を指定すると、隣合っている<li>タグの間に| が入ります。
ソース
<ul class="lin-line t-c "><li>リスト1</li><li>リスト2</li><li>リスト3</li></ul>表示
スタイル一覧へ |ページの先頭へ
リストをテーブルセル要素にする
<ul>(<ol>)タグにクラス【table】を指定します。<ul class="table">内の<li>タグがテーブルセル要素になります。<li>タグを同じ高さの背景で使いたい時などに利用します。w100】も指定します。<li>タグそれぞれに幅指定も出来ます。横幅を指定する )
ソース
<ul class="table w100 t-c "><li class="w30 ">リスト1</li><li class="w40 ">リスト2<br />ここだけ2行</li><li class="w30 ">リスト3</li></ul>表示※分かりやすくする為に、背景に色
スタイル一覧へ |ページの先頭へ
レイアウト
2カラム表示(画像とテキスト)
クラス【grid2it】を指定し、その中に<img />タグ(左寄せが初期設定)、<span>タグ(テキスト)を入れて2カラム構成にします。テーブルのように2列扱いになるので画像の下に文章がきません。
ソース
<span class="grid2it" >
<img src="【画像指定】" alt="【画像名】" />
<span>
こちらにテキストが入ります。こちらにテキストが入ります。こちらにテキストが入ります。…(略)
</span>
</span>画像は、クラス【left】と同じ設定になっています。right】を指定してスタイルを上書き出来ます。
参考:画像の左寄せ・右寄せ(要素の回り込み)
また、<p>タグにクラス【grid2it】を指定しても同じ表示になります。
※ <span>タグはクラス【grid2it】を指定したタグの子要素になる<span>タグだけ(孫要素を除く)に 【テキスト部分のエリア要素】が設定されます。孫要素になる<span>タグは別の設定として使用可能です。▼表示参照
表示
▼ spanに設定。画像は左寄せ設定(上書きなし)
こちらにテキストが入ります。こちらにテキストが入ります。こちらにテキストが入ります。こちらにテキストが入ります。こちらにテキストが入ります。こちらにテキストが入ります。 こちらにテキストが入ります。こちらにテキストが入ります。こちらにテキストが入ります。 こちらにテキストが入ります。こちらにテキストが入ります。 こちらにテキストが入ります。こちらにテキストが入ります。 こちらにテキストが入ります。こちらにテキストが入ります。 こちらにテキストが入ります。こちらにテキストが入ります。 こちらにテキストが入ります。こちらにテキストが入ります。 こちらにテキストが入ります。こちらにテキストが入ります。 こちらにテキストが入ります。こちらにテキストが入ります。こちらにテキストが入ります。こちらにテキストが入ります。こちらにテキストが入ります。こちらにテキストが入ります。こちらにテキストが入ります。こちらにテキストが入ります。こちらにテキストが入ります。こちらにテキストが入ります。こちらにテキストが入ります。こちらにテキストが入ります。こちらにテキストが入ります。こちらにテキストが入ります。こちらにテキストが入ります。こちらにテキストが入ります。こちらにテキストが入ります。こちらにテキストが入ります。こちらにテキストが入ります。こちらにテキストが入ります。こちらにテキストが入ります。こちらにテキストが入ります。
-
▼ pに設定。画像は右寄せ設定(クラス【right】を指定)
こちらにテキストが入ります。こちらにテキストが入ります。こちらにテキストが入ります。こちらにテキストが入ります。こちらにテキストが入ります。こちらにテキストが入ります。 こちらにテキストが入ります。こちらにテキストが入ります。こちらにテキストが入ります。 こちらにテキストが入ります。こちらにテキストが入ります。 こちらにテキストが入ります。こちらにテキストが入ります。 こちらにテキストが入ります。こちらにテキストが入ります。 こちらにテキストが入ります。こちらにテキストが入ります。 こちらにテキストが入ります。こちらにテキストが入ります。 こちらにテキストが入ります。こちらにテキストが入ります。 こちらにテキストが入ります。こちらにテキストが入ります。こちらにテキストが入ります。こちらにテキストが入ります。こちらにテキストが入ります。こちらにテキストが入ります。こちらにテキストが入ります。こちらにテキストが入ります。こちらにテキストが入ります。こちらにテキストが入ります。こちらにテキストが入ります。こちらにテキストが入ります。こちらにテキストが入ります。こちらにテキストが入ります。こちらにテキストが入ります。こちらにテキストが入ります。こちらにテキストが入ります。こちらにテキストが入ります。こちらにテキストが入ります。こちらにテキストが入ります。こちらにテキストが入ります。こちらにテキストが入ります。
スタイル一覧へ |ページの先頭へ
2カラム表示(テキストとテキスト)
クラス【grid2tt】を指定し、その中に<span class="dt">タグ(タイトルとなるテキスト。左寄せが初期設定)、<span class="dd">タグ(内容となるテキスト)を入れて2カラム構成にします。テーブルのように2列扱いになるのでタイトルテキストの下に文章がきません。
ソース
<span class="grid2tt" >
<span class="dt">タイトルテキスト</span>
<span class="dd">
こちらにテキストが入ります。こちらにテキストが入ります。こちらにテキストが入ります。…(略)
</span>
</span>タイトルとなるテキストは、クラス【left】と同じ設定になっています。right】を指定してスタイルを上書き出来ます。
また、<p>タグにクラス【grid2tt】を指定しても同じ表示になります。
<span>タグはクラス【grid2tt】を指定したタグの子要素になる<span>タグだけ(孫要素を除く)に 【テキスト部分のエリア要素】が設定されます。孫要素になる<span>タグは別の設定として使用可能です。▼表示参照
表示
▼ spanに設定。左寄せ設定(上書きなし)
タイトルテキスト
こちらにテキストが入ります。こちらにテキストが入ります。こちらにテキストが入ります。こちらにテキストが入ります。こちらにテキストが入ります。こちらにテキストが入ります。 こちらにテキストが入ります。こちらにテキストが入ります。こちらにテキストが入ります。 こちらにテキストが入ります。こちらにテキストが入ります。 こちらにテキストが入ります。こちらにテキストが入ります。 こちらにテキストが入ります。こちらにテキストが入ります。 こちらにテキストが入ります。こちらにテキストが入ります。 こちらにテキストが入ります。こちらにテキストが入ります。 こちらにテキストが入ります。こちらにテキストが入ります。 こちらにテキストが入ります。こちらにテキストが入ります。こちらにテキストが入ります。こちらにテキストが入ります。こちらにテキストが入ります。こちらにテキストが入ります。こちらにテキストが入ります。こちらにテキストが入ります。こちらにテキストが入ります。こちらにテキストが入ります。こちらにテキストが入ります。こちらにテキストが入ります。こちらにテキストが入ります。こちらにテキストが入ります。こちらにテキストが入ります。こちらにテキストが入ります。こちらにテキストが入ります。こちらにテキストが入ります。こちらにテキストが入ります。こちらにテキストが入ります。こちらにテキストが入ります。こちらにテキストが入ります。
-
▼ pに設定。右寄せ設定(クラス【right】を指定)
タイトルテキスト
こちらにテキストが入ります。こちらにテキストが入ります。こちらにテキストが入ります。こちらにテキストが入ります。こちらにテキストが入ります。こちらにテキストが入ります。 こちらにテキストが入ります。こちらにテキストが入ります。こちらにテキストが入ります。 こちらにテキストが入ります。こちらにテキストが入ります。 こちらにテキストが入ります。こちらにテキストが入ります。 こちらにテキストが入ります。こちらにテキストが入ります。 こちらにテキストが入ります。こちらにテキストが入ります。 こちらにテキストが入ります。こちらにテキストが入ります。 こちらにテキストが入ります。こちらにテキストが入ります。 こちらにテキストが入ります。こちらにテキストが入ります。こちらにテキストが入ります。こちらにテキストが入ります。こちらにテキストが入ります。こちらにテキストが入ります。こちらにテキストが入ります。こちらにテキストが入ります。こちらにテキストが入ります。こちらにテキストが入ります。こちらにテキストが入ります。こちらにテキストが入ります。こちらにテキストが入ります。こちらにテキストが入ります。こちらにテキストが入ります。こちらにテキストが入ります。こちらにテキストが入ります。こちらにテキストが入ります。こちらにテキストが入ります。こちらにテキストが入ります。こちらにテキストが入ります。こちらにテキストが入ります。
-
▼ pに設定。<span class="dt">タグ(タイトルとなるテキスト)の中に画像を入れることも出来ます。
タイトルテキスト
こちらにテキストが入ります。こちらにテキストが入ります。こちらにテキストが入ります。こちらにテキストが入ります。こちらにテキストが入ります。こちらにテキストが入ります。 こちらにテキストが入ります。こちらにテキストが入ります。こちらにテキストが入ります。 こちらにテキストが入ります。こちらにテキストが入ります。 こちらにテキストが入ります。こちらにテキストが入ります。 こちらにテキストが入ります。こちらにテキストが入ります。 こちらにテキストが入ります。こちらにテキストが入ります。 こちらにテキストが入ります。こちらにテキストが入ります。 こちらにテキストが入ります。こちらにテキストが入ります。 こちらにテキストが入ります。こちらにテキストが入ります。こちらにテキストが入ります。こちらにテキストが入ります。こちらにテキストが入ります。こちらにテキストが入ります。こちらにテキストが入ります。こちらにテキストが入ります。こちらにテキストが入ります。こちらにテキストが入ります。こちらにテキストが入ります。こちらにテキストが入ります。こちらにテキストが入ります。こちらにテキストが入ります。こちらにテキストが入ります。こちらにテキストが入ります。こちらにテキストが入ります。こちらにテキストが入ります。こちらにテキストが入ります。こちらにテキストが入ります。こちらにテキストが入ります。こちらにテキストが入ります。
スタイル一覧へ |ページの先頭へ
2~5カラム表示(隣り合ってるリストの隙間有)
要素を均等の2~5カラムにしたい場合、クラス【typebox[2~5*1 ]】を指定します。1% の余白が空きます。*2 例えば、【typebox4】を指定したリスト<li>が×6 ある場合は、一行目4カラム二行目2カラム(左半分)になります。
※1 画面サイズによってカラム展開する指定は、最小2カラム~の表示(隣り合ってるリストの隙間有) を参考にしてください。
※2 更にこの指定内は中央寄せ、画像左右の余白がauto 指定前提になっています。
ソース
<span class="title-i-square hl"><code>typebox2</code>設定</span>
<ul class="typebox2 ">
<li><img src="/images/noimage.png" alt="photo" /></li>
<li><img src="/images/noimage.png" alt="photo" /></li>
</ul>
<span class="title-i-square hl"><code>typebox3</code>設定</span>
<ul class="typebox3 ">
<li><img src="/images/noimage.png" alt="photo" /></li>
<li><img src="/images/noimage.png" alt="photo" /></li>
<li><img src="/images/noimage.png" alt="photo" /></li>
</ul>
<span class="title-i-square hl"><code>typebox4</code>設定</span>
<ul class="typebox4 ">
<li><img src="/images/noimage.png" alt="photo" /></li>
<li><img src="/images/noimage.png" alt="photo" /></li>
<li><img src="/images/noimage.png" alt="photo" /></li>
<li><img src="/images/noimage.png" alt="photo" /></li>
<li><img src="/images/noimage.png" alt="photo" /></li>
<li><img src="/images/noimage.png" alt="photo" /></li>
</ul>
<span class="title-i-square hl"><code>typebox5</code>設定</span>
<ul class="typebox5 ">
<li><img src="/images/noimage.png" alt="photo" /></li>
<li><img src="/images/noimage.png" alt="photo" /></li>
<li><img src="/images/noimage.png" alt="photo" /></li>
<li><img src="/images/noimage.png" alt="photo" /></li>
<li><img src="/images/noimage.png" alt="photo" /></li>
<li><img src="/images/noimage.png" alt="photo" /></li>
<li><img src="/images/noimage.png" alt="photo" /></li>
<li><img src="/images/noimage.png" alt="photo" /></li>
<li><img src="/images/noimage.png" alt="photo" /></li>
<li><img src="/images/noimage.png" alt="photo" /></li>
</ul>表示
typebox2設定typebox3設定typebox4設定typebox5設定スタイル一覧へ |ページの先頭へ
最小2カラム~の表示(隣り合ってるリストの隙間有)
要素を均等の2カラム~の表示にしたい場合、クラス【typebox2-[(無) or 3 or 4 ]】を指定します。3カラム~の表示は、クラス【typebox3-[(無) or 4 or 6 ]】を指定します。
上の2~5カラム表示(隣り合ってるリストの隙間有) との違いは、画面サイズが最小でも1カラムにならず、2カラムの表示になります。
ソース
<ul class="typebox2-3 ">
<li><img src="/images/noimage.png" alt="photo" /></li>
<li><img src="/images/noimage.png" alt="photo" /></li>
<li><img src="/images/noimage.png" alt="photo" /></li>
</ul>
<ul class="typebox2- ">
<li><img src="/images/noimage.png" alt="photo" /></li>
<li><img src="/images/noimage.png" alt="photo" /></li>
<li><img src="/images/noimage.png" alt="photo" /></li>
<li><img src="/images/noimage.png" alt="photo" /></li>
</ul>表示
【typebox2-3 】最小2カラムから3カラム
【typebox2-4 】最小2カラムから4カラム
【typebox3-4 】最小3カラムから4カラム
【typebox3-6 】最小3カラムから6カラム
【typebox2- 】最小からずっと2カラム
【typebox3- 】最小からずっと3カラム
【typebox4- 】最小からずっと4カラム
【typebox5- 】最小からずっと5カラム
更に細かいレイアウト設定用
【typebox2-3-6 】最小2カラム→3カラム→6カラム
【typebox2-4-6 】最小2カラム→4カラム→6カラム
スタイル一覧へ |ページの先頭へ
横幅を指定する
クラス【w[数値] 】を指定します。
【w10】は幅10%
【w15】は幅15%
【w20】は幅20%
【w25】は幅25%
【w30】は幅30%
【w40】は幅40%
【w50】は幅50%
【w60】は幅60%
【w70】は幅70%
【w80】は幅80%
【w90】は幅90%
【w100】は幅100%
テーブルの幅を調整したい時などに使えます。<th>または<td>タグ1つ(始まりの1つ目をオススメします)にクラスを指定するだけで、同じ列のタグは全て同じ幅に揃います。
ソース
<table class="s_clear">
<tr><th class="w50" >【th】に w50 指定</th>
<td>【th】は50%幅指定になり、【td】は残りの幅で調整される。 </td></tr>
<tr><th>【th】に w50 指定</th><td>【th】は50%幅指定になり、【td】は残りの幅で調整される。 </td></tr>
<tr><th>【th】に w50 指定</th><td>【th】は50%幅指定になり、【td】は残りの幅で調整される。 </td></tr>
</table><table class="s_clear">
<tr>
<th class="w25" >【th】に w25 指定</th>
<td>【th】は25%幅指定になり、【td】は残りの幅で調整される。 </td>
</tr>
<tr>
<th>【th】に w25 指定</th>
<td>【th】は25%幅指定になり、【td】は残りの幅で調整される。 </td>
</tr>
<tr>
<th>【th】に w25 指定</th>
<td>【th】は25%幅指定になり、【td】は残りの幅で調整される。 </td>
</tr>
</table><table class="s_clear">
<tr>
<th class="w30" >【th】に w30 指定</th>
<td>【th】は30%幅指定になり、【td】は残りの幅で調整される。 </td>
</tr>
<tr>
<th>【th】に w30 指定</th>
<td>【th】は30%幅指定になり、【td】は残りの幅で調整される。 </td>
</tr>
<tr>
<th>【th】に w30 指定</th>
<td>【th】は30%幅指定になり、【td】は残りの幅で調整される。 </td>
</tr>
</table>表示
【th】に w50 指定 【th】は50%幅指定になり、【td】は残りの幅で調整される。 【th】に w50 指定 【th】は50%幅指定になり、【td】は残りの幅で調整される。 【th】に w50 指定 【th】は50%幅指定になり、【td】は残りの幅で調整される。
【th】に w25 指定 【th】は25%幅指定になり、【td】は残りの幅で調整される。 【th】に w25 指定 【th】は25%幅指定になり、【td】は残りの幅で調整される。 【th】に w25 指定 【th】は25%幅指定になり、【td】は残りの幅で調整される。
【th】に w30 指定 【th】は30%幅指定になり、【td】は残りの幅で調整される。 【th】に w30 指定 【th】は30%幅指定になり、【td】は残りの幅で調整される。 【th】に w30 指定 【th】は30%幅指定になり、【td】は残りの幅で調整される。
スタイル一覧へ |ページの先頭へ
テーブルのサンプル
<table>タグに指定すると全てのセルが反映されます。<tr>タグに指定するとその行のセルが反映されます。<th>または<td>タグに指定するとそのセルだけが反映されます。
ソース
<table class="s_clear">
<tr><th class="v-t ">クラス【v-t】指定 </th><td class="t-l ">クラス【t-l】指定 </td></tr>
<tr><th class="v-m ">クラス【v-m】指定 </th><td class="t-c ">クラス【t-c】指定 </td></tr>
<tr><th class="v-b ">クラス【v-b】指定 </th><td class="t-r ">クラス【t-r】指定 </td></tr>
<tr><th class="left ">クラス【left】指定 </th><td class="left ">クラス【left】指定 </td></tr>
<tr><th class="center ">クラス【center】指定 </th><td class="center ">クラス【center】指定 </td></tr>
<tr><th class="right ">クラス【right】指定 </th><td class="right ">クラス【right】指定 </td></tr>
<tr class="left "><th><tr>タグにクラス【left】指定 </th><td><tr>タグにクラス【left】指定 </td></tr>
<tr class="center "><th><tr>タグにクラス【center】指定 </th><td><tr>タグにクラス【center】指定 </td></tr>
<tr class="right "><th><tr>タグにクラス【right】指定 </th><td><tr>タグにクラス【right】指定 </td></tr>
<tr><th class="t-l ">クラス【t-l】指定 </th><td class="v-t ">クラス【v-t】指定 </td></tr>
<tr><th class="t-c ">クラス【t-c】指定 </th><td class="v-m ">クラス【v-m】指定 </td></tr>
<tr><th class="t-r ">クラス【t-r】指定 </th><td class="v-b ">クラス【v-b】指定 </td></tr>
</table>表示
クラス【v-t】指定 クラスt-l】 クラス【v-m】指定 クラスt-c】 クラス【v-b】指定 クラスt-r】 クラス【left】指定 クラスleft】 クラス【center】指定 クラスcenter】 クラス【right】指定 クラスright】 <tr>タグにクラス【left】指定<tr>タグにクラス【left】指定<tr>タグにクラス【center】指定<tr>タグにクラス【center】指定<tr>タグにクラス【right】指定<tr>タグにクラス【right】指定クラスt-l】 クラス【v-t】指定 クラスt-c】 クラス【v-m】指定 クラスt-r】 クラス【v-b】指定
<table class="s_clear thc ">
<tr><th><table>タグにクラス【thc】指定 </th><td><table>タグにクラス【thc】指定 </td></tr>
<tr><th><table>タグにクラス【thc】指定 </th><td><table>タグにクラス【thc】指定 </td></tr>
<tr><th><table>タグにクラス【thc】指定 </th><td><table>タグにクラス【thc】指定 </td></tr>
</table>表示
<table>タグにクラス【thc】を指定(<th>タグだけが中央揃えになる)
<table>タグにクラス【thc】指定<table>タグにクラス【thc】指定<table>タグにクラス【thc】指定<table>タグにクラス【thc】指定<table>タグにクラス【thc】指定<table>タグにクラス【thc】指定
<table class="s_clear thm ">
<tr><th><table>タグにクラス【thm】指定 </th><td><table>タグにクラス【thm】指定<br /><table>タグにクラス【thm】指定 </td></tr>
<tr><th><table>タグにクラス【thm】指定 </th><td><table>タグにクラス【thm】指定<br /><table>タグにクラス【thm】指定 </td></tr>
<tr><th><table>タグにクラス【thm】指定 </th><td><table>タグにクラス【thm】指定<br /><table>タグにクラス【thm】指定 </td></tr>
</table>表示
<table>タグにクラス【thm】を指定(<th>タグだけが縦位置が中央揃えになる)
<table>タグにクラス【thm】指定<table>タグにクラス【thm】指定<table>タグにクラス【thm】指定<table>タグにクラス【thm】指定<table>タグにクラス【thm】指定<table>タグにクラス【thm】指定<table>タグにクラス【thm】指定<table>タグにクラス【thm】指定<table>タグにクラス【thm】指定
スタイル一覧へ |ページの先頭へ
フォームのサンプル
親要素にそれぞれの項目に関連したクラスを指定すると幅が指定されます。横幅を指定する のクラスが使えます。
ソース
表示
スタイル一覧へ |ページの先頭へ
フォーム確認
確認画面の見え方確認。このテキストは確認画面用にクラス【confirm】がついています。
お名前必須
姓 あああ
名 あああ
ふりがな
せい ああ
めい ああ
メールアドレス
mail@test.co.jp
電話番号
0000000
郵便番号
〒 0000000
都道府県
東京都
ご住所
市区町村番地
個人情報の取扱い
同意します
スタイル一覧へ |ページの先頭へ
デザインスタイル指定
h*タグのスタイルをつけてタイトル仕様にする
クラス【h3 or h4 or h5 or h6】を指定します。
ソース
<p>
<span class="h3"> h3タグのスタイルを利用したspanタグ</span>
テキストテキストテキストテキスト<br />テキストテキストテキストテキスト
</p>
<p>
<span class="h4"> h4タグのスタイルを利用したspanタグ</span>
テキストテキストテキストテキスト<br />テキストテキストテキストテキスト
</p>
<p>
<span class="h5"> h5タグのスタイルを利用したspanタグ</span>
テキストテキストテキストテキスト<br />テキストテキストテキストテキスト
</p>
<p>
<span class="h6"><span><span> h6タグのスタイルを利用したspanタグ</span></span></span>
テキストテキストテキストテキスト<br />テキストテキストテキストテキスト
</p>表示
h3タグのスタイルを利用したspanタグ
テキストテキストテキストテキスト
h4タグのスタイルを利用したspanタグ
テキストテキストテキストテキスト
h5タグのスタイルを利用したspanタグ
テキストテキストテキストテキスト
h6タグのスタイルを利用したspanタグ
-
<br />を指定(改行)すると1行空いてしまうので注意
<p>
<span class="h3">h3タグのスタイルを利用したspanタグ</span><br />
テキストテキストテキストテキスト<br />テキストテキストテキストテキスト
</p>↓
h3タグのスタイルを利用したspanタグ
-
spanタグにclass【h3】を設定
<span class="h3">spanタグにclass【h3】を設定</span>
spanタグにclass【h4】を設定
<span class="h4">spanタグにclass【h4】を設定</span>
spanタグにclass【h5】を設定
<span class="h5"><span>spanタグにclass【h5】を設定</span></span>
spanタグにclass【h6】を設定 <span class="h6"><span><span>spanタグにclass【h6】を設定</span></span></span>
スタイル一覧へ |ページの先頭へ
アイコン指定
矢印アイコン 指定
<a href="[URL]" class="link">矢印アイコン</a>
pdf アイコン<a href="[URL]" class="pdf">pdf アイコン</a>
別窓アイコン 指定
<a href="[URL]" class="window">別窓アイコン</a>
「記事タイトル」 [詳細はこちら]指定
<p class="more"><a href="[URL]"><span>「記事タイトル」</span>[詳細はこちら]指定</a></p>
[ページの先頭へ]指定
<p class="up"><a href="#top">[ページの先頭へ]指定</a></p>
リストタイプ系
list-type-●●
クラス【ic-●●】を指定するとアイコン部分だけ色を変更できます。ic-red】【ic-yellow】【ic-green】【ic-blue】の4色が設定にあります。
list-type-disc
list-type-disc
list-type-disc
list-type-square
list-type-square
list-type-square
list-type-circle
list-type-circle
list-type-circle
list-type-diamond
list-type-diamond
list-type-diamond
list-type-kome
list-type-kome
list-type-kome
list-type-asterisk
list-type-asterisk
list-type-asterisk
list-type-star
list-type-star
list-type-star
list-type-arrow
list-type-arrow
list-type-arrow
list-type-check
list-type-check
list-type-check
ここは<dt> になります。 ここは<dd> になります。
list-type-number
list-type-number
list-type-number
タイトルアイコン系
title-i-●●
こちらもクラス【ic-●●】を指定可能です。リストではなく一文の時は<p>タグや<span>タグに使います。
title-i-disc
title-i-square
title-i-circle
title-i-diamond
title-i-kome
title-i-asterisk
title-i-star
title-i-arrow
title-i-check
スタイル一覧へ |ページの先頭へ
Webアイコンフォント指定
IcoMoon を使ったWebアイコンフォントがタグの疑似要素::beforeに入ります。クラス【icon-●●】を指定します。
<a href="[URL]" class="icon-●● ">リンクテキスト</a>
<span class="icon-●● ">テキスト</span>
スタイル一覧へ |ページの先頭へ
枠スタイル
枠スタイル【linebox】指定
枠スタイル【linebox2】指定
<span>タグ、<p>タグ、<div>タグ、<dl>タグ等に使います。
<span class="linebox ">枠スタイル【linebox】指定</span>
色合い等は各テンプレートデザインによって指定されているので、変更したい場合はスタイルシートの上書きをしてください。
.linebox{border :1px solid #[colorcode] ;background :#[colorcode] ;padding :20px ;}<p>タグの場合
枠スタイル【linebox】指定
<p class="linebox ">枠スタイル【linebox】指定</p>
<dl>タグの場合
枠スタイル【linebox】指定 タイトルと内容の2段レイアウトにできます。 <dl class="linebox "><dt>枠スタイル【linebox】指定</dt><dd>タイトルと内容の2段レイアウトにできます。</dd></dl>
<dd>タグの::before要素を使い、間に線が出てきます。
.linebox>dd::before{border-top :1px dashed #[colorcode] ;margin :10px 0 ;}スタイル一覧へ |ページの先頭へ
リンクボタン
<a>にクラス【a-btn】を指定します。
<a href="#a-linkbtn" class="a-btn ">【a-btn】指定</a>
【a-btn】指定
【a-btn2】指定
【a-btn3】指定
【a-btn-w】指定
幅をフリーにする場合はクラス【nw】を追加します。
<a href="#a-linkbtn" class="a-btn nw ">【a-btn nw】指定<span>「width」「max-width」の幅指定が無くなります</span></a>
【a-btn nw】指定「width」「max-width」の幅指定が無くなります
リストのリンクボタン
スタイル一覧へ |ページの先頭へ
見出しスタイル
見出しスタイル【title】指定
<span class="title ">見出しスタイル【title】指定</span>
スタイル一覧へ |ページの先頭へ
注意事項や日付に使える
左側にマークや項目があり、右側に内容がインデント(字下げ)されたように表示される2カラム表示のリスト風スタイルに使える設定です。kome1】を指定します。kome2】を指定します。days7】を指定します。<span class="dt">~</span><span class="dd">~</span><span class="dt">~</span>で囲み、<span class="dd">~</span>で囲む。
ソース
<span class="kome1 ">
<span class="dt"> ※</span>
<span class="dd"> 注意事項につかえる</span>
</span><span class="kome2 ">
<span class="dt"> 注意</span>
<span class="dd"> 注意事項につかえる</span>
</span><span class="days7 ">
<span class="dt"> 2013.01.01</span>
<span class="dd"> 日付に使える</span>
</span>この設定は<dl>タグの構成にもそのまま使用できます▼
<dl class="kome1">
<dt> ※</dt>
<dd> 注意事項につかえる</dd>
</dl> 表示
kome1指定
※ 注意事項につかえる
※ 注意事項につかえる
01 半角2文字も可能です。
02 半角2文字も可能です。
10 半角2文字も可能です。
kome2指定
注意 注意事項につかえる
注意 注意事項につかえる
2013 半角4文字も可能です。
2012 半角4文字も可能です。
2011 半角4文字も可能です。
days7指定
2013年12月31日 日付に使える
2013年01月01日 日付に使える
2013年1月1日 日付に使える
12月31日(火) 日付に使える
2013.01.01 日付に使える
<dl>タグに指定
※
注意事項につかえる
スタイル一覧へ |ページの先頭へ
レスポンシブ対応
表示幅が狭い時はテーブル要素をブロックにする
<table>にクラス【s_clear】を指定すると、表示幅が狭い時はテーブル要素をブロックにします。
ソース
<table class="s_clear" >
<tr><th>thの要素</th><td>tdの要素</td></tr>
<tr><th>thの要素</th><td>tdの要素</td></tr>
<tr><th>thの要素</th><td>tdの要素</td></tr>
</table>表示
thの要素 tdの要素 thの要素 tdの要素 thの要素 tdの要素
スタイル一覧へ |ページの先頭へ
その他細かいスタイル設定
スライドして表示状態を切り替える
<dl>にクラス【box】を指定します。<dt>が切り替えになり、<dd>は初期非表示になります。
ソース
<dl class="box" >
<dt>タイトル</dt>
<dd>
内容
</dd>
</dl>表示している時<dt>にクラス【on】がつく。
表示
JavaScript が使えていない状態だと、全て表示されます。
タイトル
内容
スタイル一覧へ |ページの先頭へ
ルビ
【<ruby>】タグをつかいます。ルビ対象を【<rt>】タグで囲みます。 ルビはブラウザによって見え方が多少違います。
ソース
私は<ruby>漢<rt>かん</rt>字<rt>じ</tr></ruby>
私は<ruby>漢<rp>(</rp><rt>かん</rt><rp>)</rp>字<rp>(</rp><rt>じ</rt><rp>)</rp></ruby>を勉強します。表示
私は漢かん 字じ を勉強します。漢( かん ) 字( じ ) を勉強します。
スタイル一覧へ |ページの先頭へ
フロー(流れ)
「お申込みまでの流れ」などに活用してください。3パターンの流れを作成できます。
デザインパターン1
【linebox】と【flow】
ソース
<span class="linebox flow "><span class="title">Step1</span>
Step1の文章が入ります。Step1の文章が入ります。Step1の文章が入ります。</span>
<span class="linebox flow "><span class="title">Step2</span>
Step2の文章が入ります。Step2の文章が入ります。Step2の文章が入ります。</span>
<span class="linebox flow "><span class="title">Step3</span>
Step3の文章が入ります。Step3の文章が入ります。Step3の文章が入ります。</span>
<span class="linebox "><span class="title">Step4</span>
Step4の文章が入ります。Step4の文章が入ります。Step4の文章が入ります。</span>
表示
Step1
Step2
Step3
Step4
デザインパターン2
【list-type-number】と【flow】
ソース
<ol class="list-type-number flow ">
<li>
<p class="fs-4 b">こちらにテキストが入ります。</p>
<p>こちらにテキストが入ります。こちらにテキストが入ります。こちらにテキストが入ります。こちらにテキストが入ります。こちらにテキストが入ります。こちらにテキストが入ります。こちらにテキストが入ります。こちらにテキストが入ります。</p>
</li>
<li>
<p class="fs-4 b">こちらにテキストが入ります。</p>
<p>こちらにテキストが入ります。こちらにテキストが入ります。こちらにテキストが入ります。こちらにテキストが入ります。こちらにテキストが入ります。こちらにテキストが入ります。こちらにテキストが入ります。こちらにテキストが入ります。</p>
</li>
<li>
<p class="fs-4 b">こちらにテキストが入ります。</p>
<p>こちらにテキストが入ります。こちらにテキストが入ります。こちらにテキストが入ります。こちらにテキストが入ります。こちらにテキストが入ります。こちらにテキストが入ります。こちらにテキストが入ります。こちらにテキストが入ります。</p>
</li>
<li>
<p class="fs-4 b">こちらにテキストが入ります。</p>
<p>こちらにテキストが入ります。こちらにテキストが入ります。こちらにテキストが入ります。こちらにテキストが入ります。こちらにテキストが入ります。こちらにテキストが入ります。こちらにテキストが入ります。こちらにテキストが入ります。</p>
</li>
</ol>表示
こちらにテキストが入ります。
こちらにテキストが入ります。こちらにテキストが入ります。こちらにテキストが入ります。こちらにテキストが入ります。こちらにテキストが入ります。こちらにテキストが入ります。こちらにテキストが入ります。こちらにテキストが入ります。
こちらにテキストが入ります。
こちらにテキストが入ります。こちらにテキストが入ります。こちらにテキストが入ります。こちらにテキストが入ります。こちらにテキストが入ります。こちらにテキストが入ります。こちらにテキストが入ります。こちらにテキストが入ります。
こちらにテキストが入ります。
こちらにテキストが入ります。こちらにテキストが入ります。こちらにテキストが入ります。こちらにテキストが入ります。こちらにテキストが入ります。こちらにテキストが入ります。こちらにテキストが入ります。こちらにテキストが入ります。
こちらにテキストが入ります。
こちらにテキストが入ります。こちらにテキストが入ります。こちらにテキストが入ります。こちらにテキストが入ります。こちらにテキストが入ります。こちらにテキストが入ります。こちらにテキストが入ります。こちらにテキストが入ります。
デザインパターン3
【list-type-number】と【flow】と【typebox-2-3】と【space-0】※隙間無し用
ソース
<ol class="list-type-number flow typebox-2-3 space-0 ">
<li>
<p class="fs-4 b">こちらにテキストが入ります。</p>
<p><img src="▲▲▲" alt="●●●" class="center" /></p>
<p><span class="t-l">こちらにテキストが入ります。こちらにテキストが入ります。こちらにテキストが入ります。こちらにテキストが入ります。こちらにテキストが入ります。こちらにテキストが入ります。こちらにテキストが入ります。こちらにテキストが入ります。</span></p>
</li>
<li>
<p class="fs-4 b">こちらにテキストが入ります。</p>
<p><img src="▲▲▲" alt="●●●" class="center" /></p>
<p><span class="t-l">こちらにテキストが入ります。こちらにテキストが入ります。こちらにテキストが入ります。こちらにテキストが入ります。こちらにテキストが入ります。こちらにテキストが入ります。こちらにテキストが入ります。こちらにテキストが入ります。</span></p>
</li>
<li>
<p class="fs-4 b">こちらにテキストが入ります。</p>
<p><img src="▲▲▲" alt="●●●" class="center" /></p>
<p><span class="t-l">こちらにテキストが入ります。こちらにテキストが入ります。こちらにテキストが入ります。こちらにテキストが入ります。こちらにテキストが入ります。こちらにテキストが入ります。こちらにテキストが入ります。こちらにテキストが入ります。</span></p>
</li>
<li>
<p class="fs-4 b">こちらにテキストが入ります。</p>
<p><img src="▲▲▲" alt="●●●" class="center" /></p>
<p><span class="t-l">こちらにテキストが入ります。こちらにテキストが入ります。こちらにテキストが入ります。こちらにテキストが入ります。こちらにテキストが入ります。こちらにテキストが入ります。こちらにテキストが入ります。こちらにテキストが入ります。</span></p>
</li>
<li>
<p class="fs-4 b">こちらにテキストが入ります。</p>
<p><img src="▲▲▲" alt="●●●" class="center" /></p>
<p><span class="t-l">こちらにテキストが入ります。こちらにテキストが入ります。こちらにテキストが入ります。こちらにテキストが入ります。こちらにテキストが入ります。こちらにテキストが入ります。こちらにテキストが入ります。こちらにテキストが入ります。</span></p>
</li>
<li>
<p class="fs-4 b">こちらにテキストが入ります。</p>
<p><img src="▲▲▲" alt="●●●" class="center" /></p>
<p><span class="t-l">こちらにテキストが入ります。こちらにテキストが入ります。こちらにテキストが入ります。こちらにテキストが入ります。こちらにテキストが入ります。こちらにテキストが入ります。こちらにテキストが入ります。こちらにテキストが入ります。</span></p>
</li>
</ol>表示
こちらにテキストが入ります。
こちらにテキストが入ります。こちらにテキストが入ります。こちらにテキストが入ります。こちらにテキストが入ります。こちらにテキストが入ります。こちらにテキストが入ります。こちらにテキストが入ります。こちらにテキストが入ります。
こちらにテキストが入ります。
こちらにテキストが入ります。こちらにテキストが入ります。こちらにテキストが入ります。こちらにテキストが入ります。こちらにテキストが入ります。こちらにテキストが入ります。こちらにテキストが入ります。こちらにテキストが入ります。
こちらにテキストが入ります。
こちらにテキストが入ります。こちらにテキストが入ります。こちらにテキストが入ります。こちらにテキストが入ります。こちらにテキストが入ります。こちらにテキストが入ります。こちらにテキストが入ります。こちらにテキストが入ります。
こちらにテキストが入ります。
こちらにテキストが入ります。こちらにテキストが入ります。こちらにテキストが入ります。こちらにテキストが入ります。こちらにテキストが入ります。こちらにテキストが入ります。こちらにテキストが入ります。こちらにテキストが入ります。
こちらにテキストが入ります。
こちらにテキストが入ります。こちらにテキストが入ります。こちらにテキストが入ります。こちらにテキストが入ります。こちらにテキストが入ります。こちらにテキストが入ります。こちらにテキストが入ります。こちらにテキストが入ります。
こちらにテキストが入ります。
こちらにテキストが入ります。こちらにテキストが入ります。こちらにテキストが入ります。こちらにテキストが入ります。こちらにテキストが入ります。こちらにテキストが入ります。こちらにテキストが入ります。こちらにテキストが入ります。
スタイル一覧へ |ページの先頭へ